הנפשת אובייקטים במצגת פאוור פוינט שלך היא דרך מצוינת לשמור על מיקוד הקהל שלך. למד איך לעשות זאת במהירות ובקלות.
בשימוש מושכל, אנימציה מוסיפה דגש ומשיכה ויזואלית למצגות פאוור פוינט. מה שיכול להפוך מצגת משעממת למצגת תוססת ומרתקת. עם זאת, כדאי להיזהר לא להגזים.
יותר מדי אנימציה עלולה להסיח את הדעת, להפחית את ההבנה ולגרום למצגת להיראות דקיקה. במאמר זה נראה כיצד תוכל להוסיף אנימציה בחינם למצגות פאוור פוינט שלך.
יסודות הנפשה של פאוור פוינט (PowerPoint)
כדאי להבין את ארבעת הסוגים הבסיסיים של אנימציות חינמיות עבור פאוור פוינט:
- כניסה Entrance: משמש להצגת אובייקטים מונפשים בשקופית.
- הדגשה Emphasis: משמש להדגשת אלמנטים שכבר קיימים בשקופית.
- יציאה Exit: איך חפצים זזים מהמגלשה.
- נתיבי תנועה Motion Paths: הזז אובייקטים בנתיב מוגדר בשקופית.
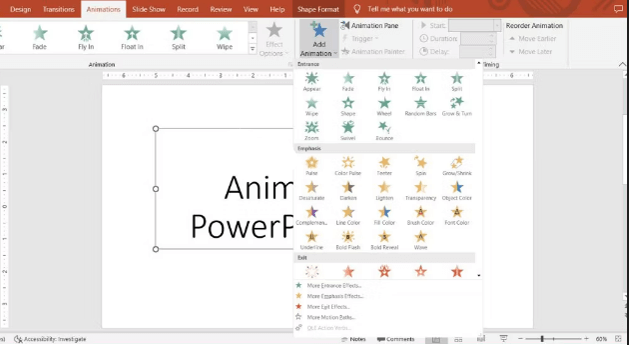
השתמש בהנפשה מוגדרת מראש עבור טקסט או אובייקטים ב – פאוור פוינט
כדי להנפיש כל אובייקט ולהפוך את מצגת ה-פאוור פוינט שלך למושכת יותר, בצע את השלבים הבאים:
- בחר את האובייקט שברצונך להנפיש.
- ברצועת הכלים, בחר בכרטיסייה אנימציות .
- בחר אנימציה מתפריט אנימציה או עבור לתפריט הנפשה מתקדמת ולחץ על הוסף אנימציה .
עקוב אחר סרטון ההסבר
השתמש באנימציה מותאמת אישית עבור טקסט או אובייקטים ב- פאוור פוינט
אם ברצונך לשנות את הגדרות ברירת המחדל עבור ההנפשות שלך, בחר את האובייקט המונפש ועבור לחלונית ההנפשה המתקדמת . אתה יכול להתאים את הדק או להוסיף אנימציה נוספת לאותו אובייקט. כמו כן, השתמש בתפריט תזמון כדי להתאים מתי האנימציה אמורה להתחיל, משך הזמן והעיכוב שלה.
לאפשרויות נוספות, לחץ על פתח את חלונית ההנפשה . שם, אתה יכול לשנות את סדר האנימציות עם כפתורי הסדר מחדש בחלק העליון ולהציג אותם בתצוגה מקדימה בנפרד. לאפשרויות נוספות, לחץ על הסמל עוד לצד האנימציה. אם תלחץ על אפקט אפשרויות , תוכל לשנות את כיוון האנימציה, להוסיף אפקטים קוליים או להריץ אותה אחורה בסיום ההשמעה, בין האפשרויות האחרות.
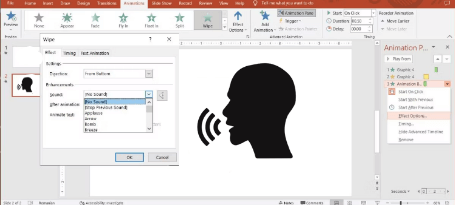
הוסף אנימציית נתיב תנועה ב- פאוור פוינט
כדי לגרום לאובייקט גרפי לנוע בנתיב מסוים בשקופית, השתמש באנימציית Motion Path. זה עובדת הכי טוב עבור תמונות גרפיות עם רקע שקוף, מכיוון שהגרפיקה נעה על פני אלמנטים אחרים בשקופית. כדי להוסיף הנפשה של Motion Path לאובייקט, בצע את הפעולות הבאות:
- גרור את האובייקט שברצונך להנפיש למיקום ההתחלה שלו.
- לחץ כדי לבחור את האובייקט.
- פתח את תפריט הוסף אנימציה – Add animation ובחר פתוח מבין האפשרויות מ- Motion Paths .
- ערוך את מסלול האובייקט על ידי לחיצה על הנתיב.
אם תעמוד עליה ותלחץ פעמיים על האנימציה, תוכל להתאים את מההגדרות.
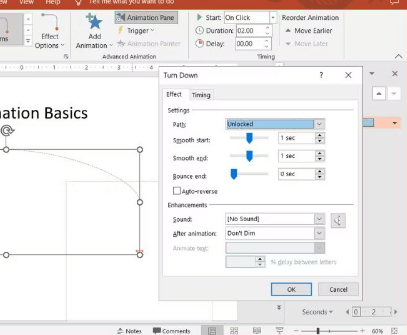
כדי ליצור נתיב מותאם אישית עבור האובייקט המונפש שלך, עבור אל הוסף אנימציה > נתיבי תנועה > נתיבים מותאמים אישית . PowerPoint יאפשר לך לצייר מסלול מותאם אישית. כדי להגדיר את נקודת הסיום של המסלול, לחץ פעמיים.
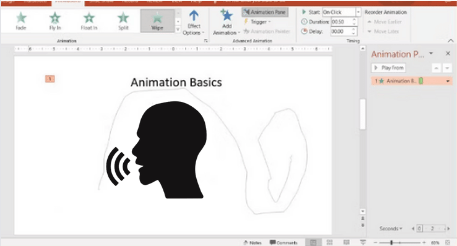
כיצד למחוק אנימציה מהשקופיות שלך ב- פאוור פוינט
אם ברצונך להסיר אחת מההנפשות, בחר את השקופית המכילה אותה ולחץ על חלונית הנפשה . שם, פתח את התפריט הנפתח לצד האנימציה ובחר הסר . לחלופין, אתה יכול לבחור את האנימציה וללחוץ על Del .
הוסף מעברים בין שקופיות ב- פאוור פוינט
אנימציות בין שתי שקופיות נקראות Transitions. כדי להוסיף אפקט מעבר למצגת פאוור פוינט שלך, פתח את הכרטיסייה מעברים – Transitions ובחר באחת מהאפשרויות. זכור, פאוור פוינטיוסיף מעבר רק לשקופית שנבחרה.
ניתן להוסיף אפקט שונה לשקופיות שונות, אך אם ברצונך לקבל את אותו מעבר לאורך כל המצגת, בחר את כל השקופיות לפני הוספת אפקט מעבר. בדרך זו, אינך צריך להגדיר את אפקט המעבר עבור כל שקופית, כך שתוכל לחסוך זמן בזמן העבודה ב-PowerPoint .
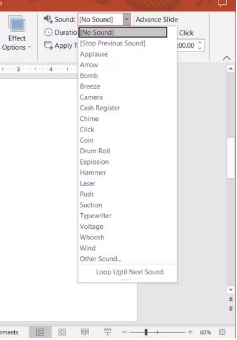
עבור לתפריט תזמון כדי להגדיר את הגדרות המעבר. אתה יכול להוסיף צליל, לשנות את משך הזמן ולבחור אם הוא אמור להתחיל בלחיצת עכבר או לאחר זמן מוגדר.
אם בחרת אפקטי מעבר שונים עבור שקופיות שונות, לחץ על הלחצן החל על הכל כדי לקבל מצגת PowerPoint בעלת מראה אחיד. אם ברצונך להסיר את המעבר עבור שקופית מסוימת, פתח את הכרטיסייה אנימציות ובחר ללא מהמעברים הזמינים.
הוסף קליפ ארט מונפש
אתה יכול למצוא גרפיקה קליפ ארט מונפשת בחינם באינטרנט. בדרך זו, אתה יכול לקבל כמה אנימציות מגניבות בחינם שמוכנות להתווסף למצגות שלך. כמו כן, אתה יכול לכלול תבניות PowerPoint מונפשות בחינם במצגת שלך.
הנפשה מהירה של אובייקטיפאוור פוינט
בעזרת הטיפים לעיל, כעת תוכל להוסיף ולהגדיר אנימציות ומעברים לתוך השקופיות שלך. לפני שתעשה זאת, ודא שאינך צריך להחליף אף אחד מהאובייקטים שברצונך להנפיש.
כעת, לאחר שקיבלת את יסודות האנימציה של PowerPoint, יש כמה טיפים שתוכל להשתמש בהם כדי לקחת את המצגת שלך לשלב הבא.


