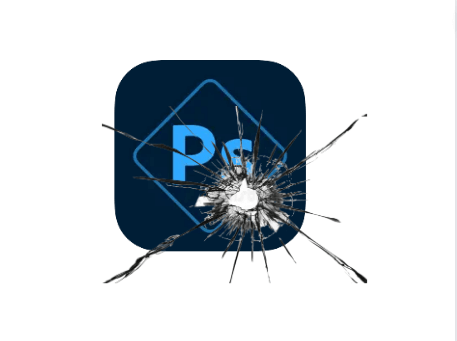למרות היותה אחת מתוכנות עריכת התמונות הנפוצות והזמינות ביותר, פוטושופ עשויה להיות מתסכלת לשימוש באופן מפתיע.
פוטושופ יכולה להיחשב בצדק לגאווה והשמחה של אדובי. אחת מתוכנות עריכת התמונות הנפוצות ביותר הזמינות, היא אוצר של כל הכלים, הטכניקות והספריות שמעצב גרפי יכול אי פעם לרצות.
עם זאת, זו גם כנראה אחת מחלקי התוכנה המעצבנים ביותר לשימוש. זה נכון במיוחד למתחילים שלא מכירים את ממשק המשתמש דמוי המבוך של התוכנה.
במאמר זה נפרט מספר מפגעי הפוטושופ הנפוצים ביותר וכיצד לתקן אותם, כמו למה פוטושופ נתקע, פיקסלים, שגיאות, כלים ועוד.
1. שגיאה – Full Scratch Disk
אם אתה מקבל את השגיאה "Scratch Disk full" בעת פתיחת תוכנת ה- Photoshop, לכונן המשמש כדיסק שריטה אין מספיק מקום פנוי לביצוע המשימה הנדרשת. אתה יכול לנסות למחוק קבצים זמניים של פוטושופ, ואם זה לא עובד, יש פתרונות נוספים לתיקון השגיאה "Full Scratch Disk" בפוטושופ .
2. שנה מדידה לפיקסלים
כברירת מחדל או במקרה, אתה עלול למצוא את עצמך משתמש באינצ'ים כיחידת מדידה ולא בפיקסלים בפוטושופ. זה יכול להיות מאוד מעצבן כשאתה עוסק בעבודה המיועדת לאינטרנט ולא לדפוס.
כדי לשנות אותו, לחץ על ערוך Edit , עבור אל העדפה Preference ולחץ על יחידות וסרגלים Units & Rulers . אתה יכול גם לפתוח את חלון ההעדפות על ידי הקלדת Ctrl + K ובחירה בקטע יחידות וסרגלים Units & Rulers בתפריט הצד.
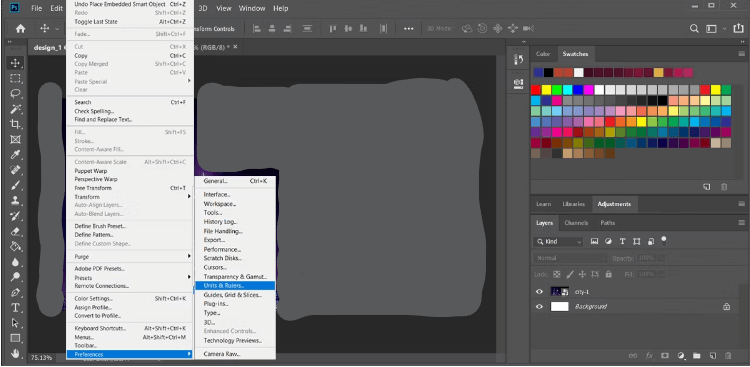
מחלון ההעדפות , שנה את הגדרת הסרגלים לפיקסלים באמצעות התפריט הנפתח. לחץ על אישור וכעת אתה אמור לקבל את כל מידות הבחירה שלך בתור פיקסלים.
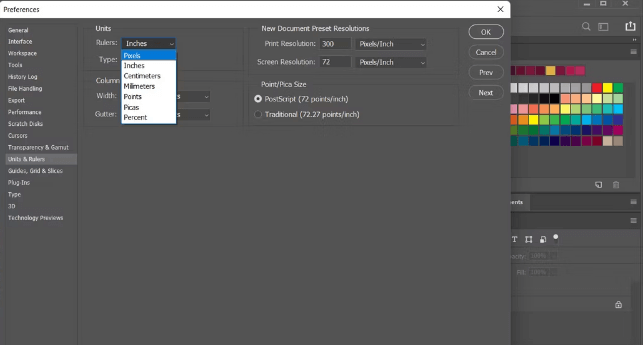
3. לא יכול לפתוח קבצים בפוטושופ או תוכנה נתקעת
לפעמים, פוטושופ לא יכולה לפתוח קבצי PSD, RAW או אפילו PSD. במקרה זה, ישנם מספר תיקונים שתוכל לנסות:
- הפעל מחדש את פוטושופ
- עדכן את פוטושופ
- הפעל מחדש את המחשב
- בדוק את סיומת הקובץ ושנה את שמה במידת הצורך
אם פוטושופ לא מצליחה לפתוח תמונות מסוימות, יש סיכוי שהתמונות פגומות. למרבה המזל, ישנם כלים חינמיים לתיקון קבצים פגומים או פגומים ב-ווינדוס.
סרטון הדגמה לפתרון בעיות בפוטושופ
4. כלים חסרים
הסיבה השכיחה ביותר לבעיה זו היא שפוטושופ לא הצליחה להתעדכן עקב חיבור מדורג, אינטרנט איטי או בגלל שהתקנת גרסה פיראטית.
אם אתה מחפש פתרון מהיר, אתה יכול לאפס את Photoshop להגדרות ברירת המחדל שלו. פתח את תפריט העריכה ולחץ על סרגל כלים > שחזר ברירות מחדל .
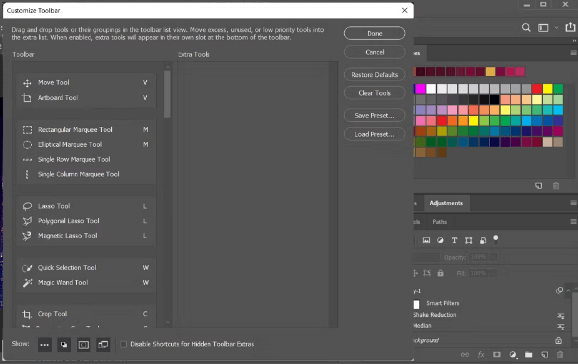
אם ברצונך להגדיר באופן אישי את סרגל הכלים, עבור אל עריכה > סרגל כלים . בחלון התאמה אישית של סרגל הכלים, גרור את הכלים החסרים מרשימת הכלים הנוספים לחלונית סרגל הכלים . לאחר שתסיים להוסיף את הכלים המועדפים עליך, לחץ על Save Preset > Done .
5. כלים לא מגיבים
אם אתה מתמודד עם כלי שאינו מגיב או לא תקין, אתה יכול לנסות לאפס את הכלי. ראשית, בחר את הכלי שברצונך לאפס. לאחר מכן, לחץ עליו באמצעות לחצן העכבר הימני בסרגל ההגדרות העליון ולחץ על אפס .

בנוסף, בדוק את צבע הרקע בתחתית ארגז הכלים. אם צבע הרקע אינו שחור או לבן, הקש D כדי לאפס אותו.
6. סיבוב תמונה נכון
הפסק לנסות לסובב את התמונה שלך באמצעות דף התאמת תמונה. בסופו של דבר רק תסובב את כל משטח היצירה, ותזין את ההרגל הרע שלך. כדי לסובב, להזיז או להטות את התמונה שלך, השתמש בכלי Transform.
הצב את התמונה שלך, בחר אותה ולאחר מכן הקש Ctrl + T במקלדת שלך. תיבה אמורה להיפתח מסביב לתמונה שלך. לאחר מכן, לחץ לחיצה ימנית על התמונה ובחר באפשרות שלך.
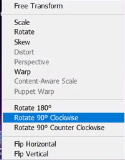
למרבה הצער, רוב המשתמשים ינסו לסובב תמונות באמצעות אפשרות תמונה (בכל עת גורם לייסורים מיותרים) או אפשרויות אחרות לאורך סרגל הכלים. ככל שהכלים של פוטושופ נמצאים בשפע, נסה לנדוד ממשטח היצירה שלך כמה שפחות.
7. הנחיות כלל השלישים – Guidelines
רוב האנשים בוחרים לא לעבוד עם קווי רשת בעת שימוש בפוטושופ, למרות שהם יכולים להיות לעזר בעת יצירת יצירות גרפיות (במיוחד בצורה חופשית). אתה יכול לשנות זאת באופן מיידי על ידי יצירת כלל מנחה של שלישים Guidelines שאליו תוכל לגשת באמצעות מאקרו פשוט של מקלדת.
ראשית, הקש Ctrl + K במקלדת כדי לפתוח את חלון ההעדפות שלך. לאחר מכן, בחר באפשרות Guides, Grid & Slices בתפריט הצד
במקטע רשת, שנה את מה שיש לך לאפשרויות הבאות: קו רשת כל ל -100 , בחר אחוז Percent, וחלוקות משנה Subdivisions ל -3 . לאחר מכן, לחץ על אישור .
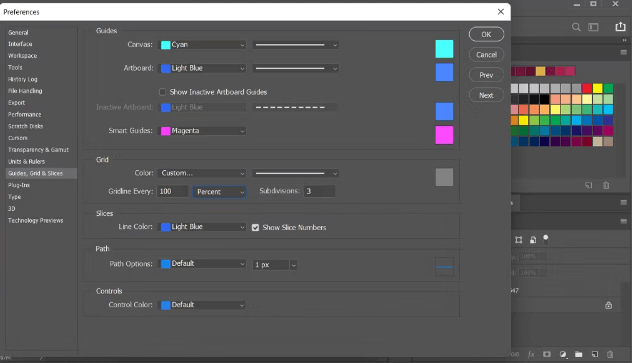
זהו זה. כעת, אתה יכול לגשת למדריך מהיר ופשוט של שליש על ידי לחיצה על Ctrl + Apostrophe במקלדת שלך בכל פעם שמתאים לך. זהו רק אחד מקיצורי המקלדת של Photoshop שיחסכו לך זמן בזמן עריכת התמונות שלך.
8. תרגול כלי עט
אם אי פעם ראית יצירות אמנות מרשימות של פוטושופ, אתה יכול להיות סמוך ובטוח שזה דרש את כלי העט. הכלי Pen הוא לא רק אחד מכלי אדובי Adobe המגוונים ביותר שקיימים – זמין ברוב מוצרי התוכנה של Adobe – היא גם אחד הקשים ביותר ללימוד להשתמש בו היטב.
אחרי הכל, מוצרי Adobe מיועדים ופונים בעיקר לאנשי מקצוע. בהתחשב בכך שאין מדריך רשמי אמיתי עבורו, והשימוש בכלי העט מניח שאתה כבר מכיר את היצירה והעריכה של צורות ביד חופשית.
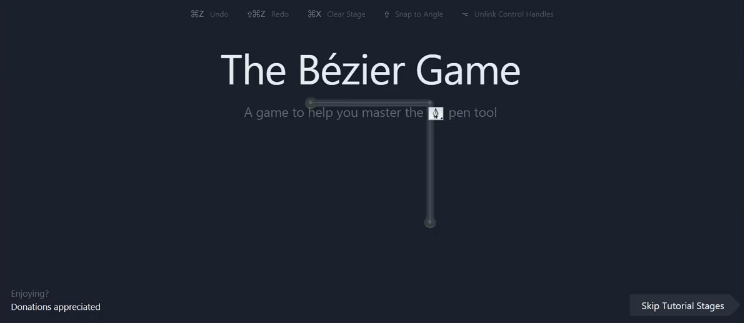
כדי להתרגל לצייר ביד חופשית, נסה את The Bezier Game . משחק אינטראקטיבי פשוט ומתוחכם, כל שעליכם לעשות הוא ליצור צורות פשוטות באמצעות כלי העט. זה פשוט, מהיר, ובוודאי ילמד אותך כמה דברים אם אתה חדש במשחק Pen Tool.
משחק במשחק פשוט זה ירחיב את הידע והיכולת שלך בכלי העט בכמות מפתיעה. במיוחד אם אתה רק מתחיל עם טכניקות ציור דיגיטליות.
9. שכבת אובייקטים חכמה
נניח, למשל, אתה מחיל פילטרים על שכבה כדי שהיא תיראה טוב. בדרך כלל, אם עשית טעות, תצטרך להחזיר כל מסנן ולהחיל מחדש כדי שהוא ייראה טוב.
מה אם תשכח את הערך הספציפי של מסנן, או מסנן לחלוטין? מה אם מסנן נותן לך בעיות, אבל אתה לא יודע מה זה יכול להיות? ניתן לתקן את כל הבעיות הללו על ידי המרת השכבה שלך לאובייקט חכם.
אובייקטים חכמים מאפשרים למשתמשים לרשום את השינויים ההולכים וגדלים שהם מתחייבים לשכבה ומאפשרים למשתמשים לשנות, למחוק או ליצור כל שינוי מבלי לאבד את המעקב. כדי להמיר שכבה לאובייקט חכם, לחץ לחיצה ימנית על שם השכבה ובחר המר לאובייקט חכם Convert to Smart Object. סמל קטן אמור להופיע בתמונה הממוזערת של השכבה שלך.
כעת אמור להיות לך אובייקט חכם כשכבה שלך. כדי להציג או למחוק מסנן, פשוט לחץ על סמל העין משמאל לרישום. כדי לשנות אפשרויות, לחץ פעמיים על סמל הרמות בצד ימין.
10. לא ניתן לשמור קבצים כ-PNG
אם למסמך שלך יש ערוץ 32 סיביות או במצב צבע CMYK, פוטושופ לא תאפשר לך לשמור אותו כקובץ PNG. כדי לתקן את זה, עליך להגדיר את מצב הצבע ל-RGB.
פתח את תפריט התמונה ועבור למצב > צבע RGB .
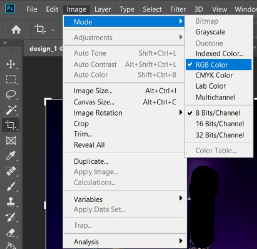
לאחר מכן, הקש Ctrl + Shift + S והגדר את ' שמור כסוג' ל- PNG .
זה לא אתה, זה פוטושופ
פוטושופ הוא אחד היישומים החזקים והפוריים ביותר שיש. עם זאת, זה לא יחזיק את היד שלך לאורך תהליך הלמידה. לוקח שנים לפלס את דרכך בתוכנה הזאת.