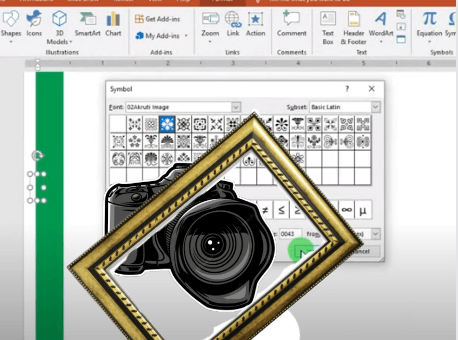ישנן מספר דרכים שבהן תוכל לגרום לזה להתרחש. שיטה אחת היא ליצור גבול באמצעות סקירה כללית של הצורה.
למרות שאין פקודה ספציפית להוספת גבול או מסגרת לשקופית שלמה, ישנן מספר דרכים שבהן תוכל לגרום לזה להתרחש. שיטה אחת היא ליצור גבול באמצעות סקירה כללית של צורה. השני הוא להשתמש בפונקציית Bing Image Search המובנית ב- פאוור פוינט (PowerPoint) כדי לחפש ולהציב גבול. בוא נראה איך זה נעשה.
כולל גבול לשקופית באמצעות מתאר צורה
פתח את המצגת שלך ובחר את השקף שאליה תרצה לכלול גבול.
עבור ללשונית "הוספה" Insert ולאחר מכן לחץ על כפתור "צורות" Shapes. בחר צורה מקטגוריית מלבנים. בדוגמה זו, אנו משתמשים במלבן בסיסי עם קצוות מרובעים.
מסכי תצוגת סמל כוונת. בעזרת העכבר, מקם את שלט הכוונת בפינה השמאלית העליונה של השקופית.
לחץ וגרור את העכבר כדי לצייר צורת מלבן שתכלול את כל השקופית שלך. הפעל את העכבר כדי לסיים את האיור. אם אתה לא מבין את המיקום הנכון בצילום הראשון, אתה יכול לתפוס כל אחת מהעסקאות עם הצורה ולגרור אותן כדי לשנות את הגודל. לפני שנמשיך עקוב אחר הסרטון למטה:
סרטון הדגמה: איך עושים מסגרת או גבול בפאוור פוינט (PowerPoint)?
כעת, לאחר שקיבלת את גודל הגבול הנכון, תרצה לבטל את צבע הרקע מהצורה. בכרטיסייה "פורמט" Format, לחץ על כפתור "מילוי צורה" ולאחר מכן לחץ על הפקודה "ללא מילוי" מהתפריט הנפתח.
כברירת מחדל, לצורת המלבן שלך יש גבול דק, אבל אתה יכול לעשות אותו עבה יותר אם תרצה. בלשונית עיצוב, לחץ על הלחצן "מתאר צורה" Shape Fill. בתפריט הנפתח שמופיע, הצבע על הבחירה "משקל" No Fill ולאחר מכן בחר צפיפות עבור הגבול שלך. בדוגמה זו, אנו הולכים עם עובי של 6 נק'. התוצאה היא גבול עבה סביב השקופית שלך.
רוצה גבול עבה עוד יותר? בתפריט הנפתח "מתאר צורה" Shape Outline, לחץ על הפקודה "יותר שורות" More Lines כדי לפתוח את חלונית עיצוב צורה. באזור "קו" של חלונית זו, אתה יכול לשנות את ההגדרה "רוחב" לכל מה שתרצה, על ידי הזנת גודל נקודה או לחיצה על החצים למעלה ולמטה. בדוגמה זו, הגדלנו את הרוחב ל-20 נק'.
כדי לכלול את הגבול לשקופיות נוספות, בחר את הצורה שלך ולאחר מכן לחץ על כפתור "העתק" Copy בלשונית "בית" (או פשוט הקשה על Ctrl+C). עבור לשקופית שונה ולאחר מכן לחץ על כפתור "הדבק" Paste (או הקש Ctrl+V).
חיפוש גבול באמצעות Bing Image Search
במקום להוסיף סקירת צורה בסיסית עבור גבול, אתה יכול גם לחפש תמונת גבול מפוארת יותר. בחר את השקופית שבה ברצונך לכלול גבול, עבור ללשונית "הוספה" Insert, ולאחר מכן לחץ על כפתור "תמונות מקוונות" Online Pictures.
היכנסו לביטוי חיפוש, כגון "גבולות קו" או "גבולות פרחים" בתיבת חיפוש תמונות של Bing, ולאחר מכן לחץ על "חפש" (או הקש Enter).
לחץ על גבול שאתה אוהב ולאחר מכן לחץ על "הוסף" כדי להוסיף אותו לשקופית שלך.
זה כל מה שיש בזה!
יש לנו עוד רעיון בונוס קטן בשבילך. אם אתה משתמש בתמונת רקע בשקופית שלך וכל מה שאתה רוצה הוא גבול לבן מסביב, אתה אפילו לא צריך להוסיף גבול. אתה יכול לשנות את גודל תמונת הרקע שלך כך שהיא תהיה מעט קטנה יותר מהשקופית שלך. פעולה זו נותנת את הרושם שיש גבול לבן סביב השקופיות שלך.
די מגניב!
דרך אחת היא ליצור גבול באמצעות סיכום של צורה. כדי לכלול את הגבול לשקופיות נוספות, בחר את הצורה שלך ולאחר מכן לחץ על כפתור "העתק" בלשונית "בית" (או פשוט הקיש על Ctrl+C). במקום לכלול מתאר צורה קל עבור גבול, אתה יכול גם לחפש תמונת גבול מפוארת יותר. אם אתה משתמש בתמונת רקע בשקופית שלך וכל מה שאתה רוצה הוא גבול לבן מסביב, אתה אפילו לא צריך להוסיף גבול. פעולה זו נותנת אשליה שיש גבול לבן סביב השקופיות שלך.