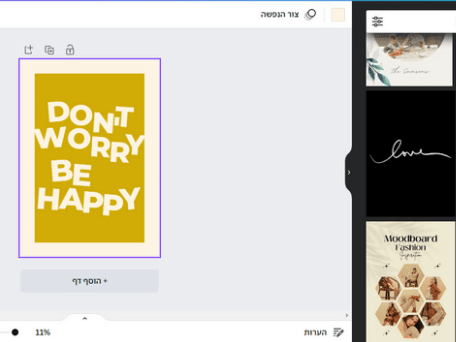צריך להוסיף גבולות לתמונות? להלן מספר אפליקציות ושיטות שיקצרו לך את הדרך.
יש אינספור דרכים להוסיף גבול / מסגרת לתמונות. מכלים מקוונים (אונליין), לאפליקציות לנייד ועד לתוכניות שולחניות, יש משהו שיתאים לכולם.
אתה יכול לבחור משהו פשוט כמו להקיף את התמונה שלך בגבול לבן פשוט, אתה יכול ליצור דיפטיך או קולאז' באמצעות מספר תמונות, או שאתה יכול להיות יצירתי עם עיצוב המסגרות שלך, הוספת צבע, דוגמאות, מדבקות ועוד.
ניתן להשתמש באפליקציות ובאתרים אלה כדי לשפר את סגנון התמונות שלך, במיוחד אם אתה מתכוון לשתף את התמונות שלך באינטרנט באמצעות אפליקציות לשיתוף תמונות כמו אינסטגרם. הנה כמה דרכים קלות להוסיף גבול / מסגרת לתמונה.
אפליקציות אינטרנט שמוסיפות גבול / מסגרת לתמונות
אם אינך רוצה להתקין תוכנה על המחשב או הסמארטפון שלך, ישנן מספר מסגרות וגבולות לתמונות מוצקות זמינות דרך אתרים אלה. אם תרצה, תוכל לשדרג לחשבון בתשלום כדי לגשת לתכונות ועיצובים נוספים.
1.קנבה – canva
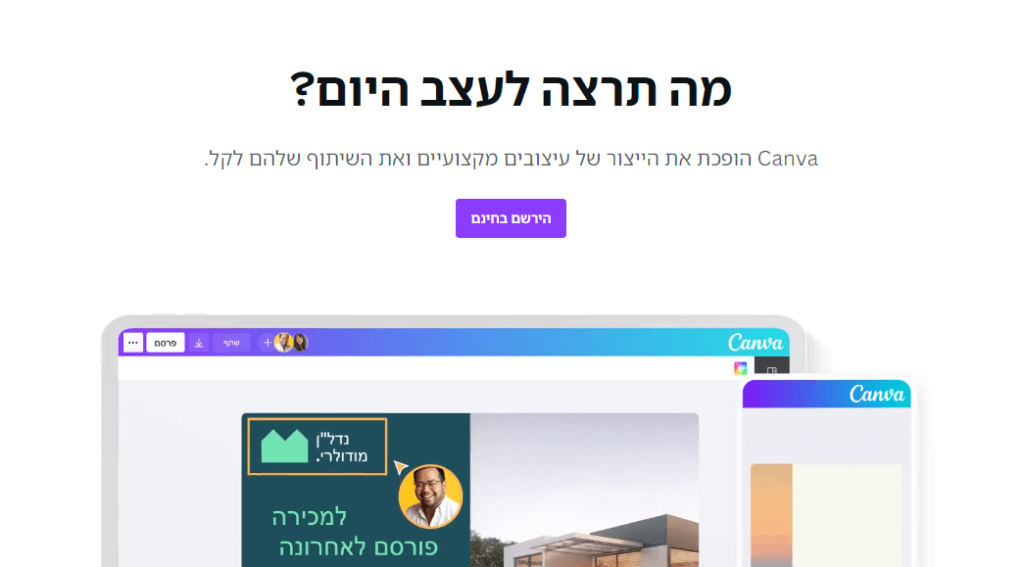
Canva היא החנות האחת שלך לעיצוב אונליין, אבל אין סיבה שלא תוכל להשתמש בה למשהו פשוט כמו הוספת גבול או מסגרת לתמונה שלך. כדי להשתמש בשירות, תצטרך להירשם לחשבון בחינם. לאחר שתסיים, תוכל ליצור דרך האתר או באמצעות אפליקציית קנבה.
לאחר שתתחיל עיצוב חדש, בחר אלמנטים > מסגרות כדי להתחיל. עם Canva, תצטרך לבחור את המסגרת שלך לפני הוספת התמונה שלך.
הפריימים המוצעים כוללים קולאז'ים ללא שוליים (מושלמים לאינסטגרם), מסגרות שעושות שימוש ליברלי בחסימת צבע, תמונות שחבורות, מסגרות פולארויד ועוד.
יש הרבה מסגרות חינמיות לבחירה, אבל קנבה מציעה גם מסגרות נוספות בתשלום או מסגרות הזמינות רק למשתמשי פרימיום. עם כמה מסגרות (כמו מסגרת פולארויד), ניתן להוריד אותה כ-PNG עם רקע שקוף כדי לקבל את האפקט המלא, אבל זה דורש חשבון בתשלום.
סרטון הדגמה: הוספת מסגרת בקנבה
2. BeFunky
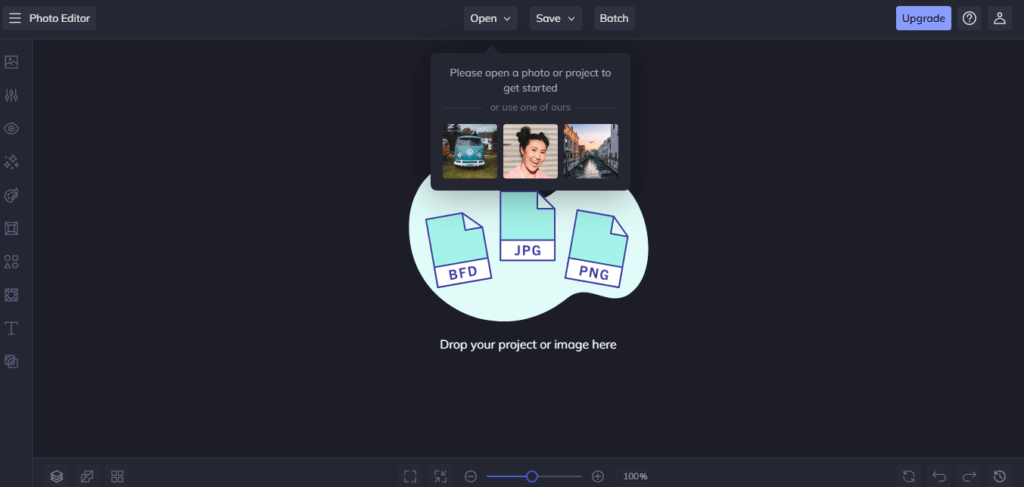
עורך התמונות של BeFunky כולל דרך להוסיף מסגרות לתמונות שלך ואתה לא צריך להירשם כדי להשתמש בו. יש מבחר קטן של מסגרות חינמיות (אחת לכל קטגוריה), אבל שדרוג לחשבון בתשלום נותן לך הרבה יותר אפשרויות.
כאשר אתה טוען לראשונה את BeFunky, בחר עורך תמונות . לאחר מכן תוכל להעלות את התמונה שלך וללחוץ על מסגרות מהתפריט השמאלי. ל-BeFunky יש מבחר של מסגרות כולל ארט דקו, כפרי ותחרה. בנוסף, קטגוריית ה- Instant שלהם מציע לך דרך קלה ליצור עיצוב פולארויד דיגיטלי.
3. Pizap
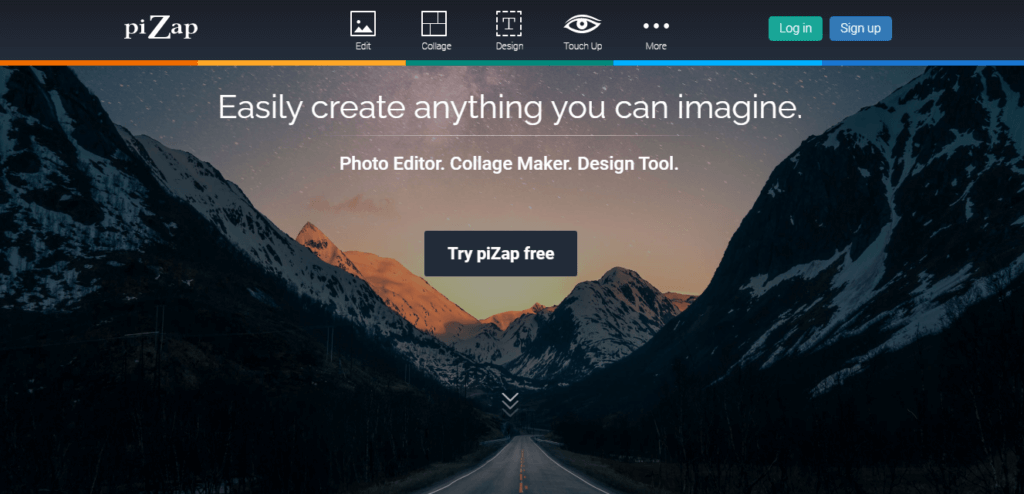
ניתן להשתמש ב-Pizap כדי להוסיף מסגרות לתמונות וליצור קולאז'ים. אתה יכול לבדוק את התכונה לפני ההרשמה, אבל תצטרך ליצור חשבון בחינם כדי לשמור את התמונות שלך.
כדי להוסיף גבול / מסגרת לתמונה שלך, לחץ על הלחצן ערוך תמונה בדף הבית. לאפשרות הגבולות יש למעלה מ-13 קטגוריות, רובן מיועדות לאירועים מיוחדים כמו חג סוכות וכ'ו, פסח וימי הולדת. לכל אחת מהקטגוריות יש אפשרויות חינמיות בהן תוכלו להשתמש, יחד עם עיצובים השמורים למשתמשי פרימיום.
העיצובים הזמינים דרך Pizap הם קצת יותר רועשים וצבעוניים מאשר אפשרויות אחרות ברשימה זו, והם בהחלט קיטשיים ככל שהם מגיעים. יחד עם זאת, אם אתה מחפש שיטה פשוטה ומקוונת להוספת גבול לבן לתמונה שלך, Pizap הוא הדבר הטוב ביותר שלך.
4. LunaPic
אם אתה רוצה דרך פשוטה להוסיף גבול פשוט לתמונה שלך, אל תחפש רחוק יותר מ-LunaPic.
ראשית, העלה את התמונה מהמחשב שלך או משירות כמו גוגל דרייב (Google Drive). לאחר מכן, בחר את סגנון הגבול שלך. אתה יכול לבחור ברקע עם אריחים (שעבורו אתה יכול להעלות תמונה נפרדת) או גבול צבע (הזן את קוד או בחר מתוך בוחר הצבעים).
מכאן, התאם אישית את עובי הגבול או המסגרת, בחר את הצדדים עליהם תרצה את הגבול והאם להחיל אפקט תלת מימדי. כשתהיה מוכן, לחץ על החל ושמור את התמונה.
אפליקציות לנייד שמוסיפות גבולות / מסגרות לתמונות
אם אתה מוסיף מסגרות לתמונות שצילמת בטלפון החכם שלך, ובכוונתך לשתף אותן בפלטפורמות ידידותיות לנייד, עליך להוסיף להן מסגרות באמצעות אחת מהאפליקציות לנייד הללו.
יש שפע של אפליקציות גבול ומסגרת זמינות ב-App Store ובחנות גוגל פליי המספקות מגוון טעמים. אלה רק כמה שמצאנו מציעים עיצובים ייחודיים או אפשרויות חינמיות הגונות.
5. InFrame (אנדרואיד ו-iOS)
InFrame היא אפליקציה פשוטה שיש לה אפשרויות שונות להתאמה אישית של תמונה, אך הפוקוס העיקרי שלה הוא אספקת פריימים מגוונים ומגוונים.
כשתפתח את האפליקציה, תראה גלריית רשת של כל התמונות בטלפון שלך. הקש על כל התמונות בתחתית כדי לעבור לגלריה ספציפית, במידת הצורך. כשתמצא את התמונה שאליה ברצונך להוסיף גבול, הקש עליה. תוכל לבחור עד תשע תמונות אם תרצה לסדר אותן בקולאז'.
עם תמונה שנבחרה, לאחר מכן תוכל לגלול בין אפשרויות המסגרת השונות בחלק העליון. כשאתה בוחר אחד, אתה יכול לערוך את התמונה עוד יותר, כמו שינוי הצבעים על המסגרת או הוספת אפקטים ומדבקות.
כשתסיים לערוך, הקש על סיום בפינה השמאלית העליונה והתמונה תישמר בגלריה שלך כדי שתוכל לשתף אותה ישירות עם אפליקציות אחרות.
הורדה: InFrame לאנדרואיד | iOS (זמינות רכישות חינם בתוך האפליקציה)
6. April (אנדרואיד ו-iOS)
אפריל היא אפליקציה קטנה ומוזרה עם שני גורמים מעצבנים שכדאי לזכור אם אתה משתמש אנדרואיד: היא תבקש כל הזמן להשתמש בנתוני המיקום שלך שזה מיותר לחלוטין, ואם לא תעניק לה גישה, היא תבקש ממך בכל פעם שאתה פותח את האפליקציה.
האפליקציה יכולה גם לרוקן מעט את הסוללה מכיוון שהיא פועלת ברקע, כך שתצטרך להרוג את התהליך באופן ידני בכל פעם שתסיים להשתמש באפליקציה. עם זאת, זו עדיין בחירה טובה להוסיף מסגרות לתמונות; יש לו כמה מסגרות ייחודיות ויצירתיות, עם אינסוף אפשרויות חינמיות המבוססות על מספר התמונות שאתה רוצה להשתמש בהן.
אתה יכול לבחור בין פריסה למסגרות בסיסיות או פוסטר לאפשרויות משוכללות יותר. בתוך Poster, תמצא אפשרויות שונות המבוססות על קטגוריה (קישוט, אוכל, יומי) וכמה תמונות שבחרת.
אפריל יכול גם להיות חנות אחת לכל צרכי עריכת התמונות הניידים שלך עם כמה מסננים מוצקים באמת, טקסט הניתן לעריכה ומדבקות. כאשר אתה מחיל מסגרת מוגדרת מראש, אפריל עשוי להחיל גם מסנן, אבל אתה יכול להסיר אותו באופן ידני אם אתה רוצה רק את המסגרת.
הורדה: אפריל לאנדרואיד | iOS (זמינות רכישות חינם בתוך האפליקציה)
7. Instasize (אנדרואיד ו-iOS)
ל-Instasize יש הרבה מסגרות נהדרות עבור התמונות שלך, מושלם לשיתוף במדיה חברתית. כשהאפליקציה פתוחה, הקש על סמל הפלוס בתחתית. לאחר מכן עליך לבחור היכן מאוחסנת התמונה שלך (לדוגמה, ענן או מצלמה ).
לאחר שבחרתם את התמונה, השתמשו בסרגל בתחתית כדי לגלול ולהקיש על סמל המסגרת (שני מימין). בחר ערכת נושא של מסגרת, כמו שמן או מים , ולאחר מכן תוכל לבחור מסגרת ספציפית בתוך זה. חלק מעיצובי המסגרת זמינים רק עם מנוי בתשלום, אבל אתה יכול לקבל ניסיון חינם אם אתה באמת רוצה להשתמש בהם.
עם עיצוב מסגרת ספציפי שנבחר, השתמש בסרגל למעלה כדי להתאים את גודל המסגרת. כאשר אתה מרוצה מהעריכות, הקש על סמל השיתוף כדי לשלוח את התמונה ישירות לאפליקציות חברתיות או לשמור אותה בגלריה שלך.
הורדה: Instasize לאנדרואיד | iOS (זמינות רכישות חינם בתוך האפליקציה)
8. ShakeItPhoto ( אייפון iOS)
ShakeItPhoto היא אפליקציית iOS לאייפון שעושה רק דבר אחד והיא עושה את זה ממש טוב: היא מוסיפה מסגרת פולארויד לתמונה שלך יחד עם אפקט וינטג'. אתה יכול לצלם את התמונה ישירות בתוך ShakeItPhoto, או לשלוף תמונה מגליל המצלמה שלך.
אם כל מה שאתה מחפש הוא דרך קלה להוסיף מסגרת פולארויד לתמונות iOS שלך, אתה באמת לא צריך לחפש רחוק יותר מהאפליקציה הזו.
הורדה: ShakeItPhoto עבור iOS ($1.99)
אפליקציות למחשב שמוסיפות גבולות / מסגרת לתמונות
לבסוף, יש כמה אפליקציות שולחן עבודה שיכולות גם להוסיף מסגרת לתמונות שלך.
9. אדובי פוטושופ
Photoshop מתהדר בהמון תכונות, שרק אחת מהן היא האפשרות להוסיף מסגרת לכל תמונה . אם כבר יש לך גישה ל-Adobe Creative Cloud, השימוש ב-Photoshop נותן לך שליטה מלאה על המוצר הסופי.
אתה יכול ללכת פשוט כמו הוספת גבול לבן לתמונה שלך באמצעות פוטושופ, או שאתה יכול להוסיף דפוס, לשנות את הצורה ועוד. הגבול היחיד הוא היצירתיות שלך.
טריק שימושי בכל הנוגע ליצירת גבולות עם פוטושופ הוא להשתמש בתכונת ה-Clipping Mask:
- לאחר שעיצבת את המסגרת שלך, הוסף תיבה או מלבן המציינים בדיוק לאן התמונה הולכת ללכת.
- הוסף את התמונה כשכבה נוספת בעיצוב שלך.
- כששכבת הצילום מעל הצורה שבה ברצונך שהצילום שלך יגיע, לחץ לחיצה ימנית על שכבת התמונה ובחר צור מסכת גזירה .
- לאחר שתעשה זאת, התמונה תהיה מוגבלת למלבן או לצורה שגזרת אותה. אתה יכול להזיז את התמונה בתוך גבולות הצורה הזו באמצעות הכלי Move (קיצור מקשים V ).
- כדי לשנות את גודלה, בחר את הכלי מלבן (קיצור מקשים M ), לחץ לחיצה ימנית על התמונה ובחר שינוי חופשי . החזק את לחצן Shift לחוץ ובעזרת העכבר, אחז באחת מפינות התמונה וגרור כדי לשנות את הגודל.
אתה יכול להשתמש בשיטה זו כדי להוסיף טקסטורות ודוגמאות גם למסגרות שלך, מכיוון שהיא מבטיחה שהתוספות שלך מוגבלות לצורה שיצרת.
לאלו מכם שלא רוצים להוציא כסף עבור Creative Cloud, GIMP מציעה תכונות דומות לפוטושופ ושווה לחקור אותן.
10. Microsoft Paint
אם כל מה שאתה רוצה הוא גבול צבע פשוט ויש לך מחשב Windows, Paint יעשה עבודה מצוינת.
פתח את התמונה שלך ב-Paint. בסרגל הכלים העליון, במקטע צורות , לחץ על המלבן . לאחר מכן תוכל ללחוץ ולגרור את החלק החיצוני של התמונה שלך כדי ליצור את הגבול.
אם אתה רוצה להתאים אותו קצת, השתמש בתפריט הנפתח ' מתאר ' כדי לעבור בין אפשרויות כמו צבע אחיד וקצה לבד . כמו כן, התפריט הנפתח גודל ישנה את העובי, בעוד שקטע הצבעים מאפשר לך לשנות את צבע הגבול.
יש גם הרבה חלופות חינמיות של Microsoft Paint שמאפשרות לך להוסיף גבול לתמונות בקלות.
11. Microsoft Word
אם כל השאר נכשל, ניתן להשתמש במוצרי Microsoft Office כדי להוסיף מסגרת בסיסית או גבול לתמונה שלך. תכונות עריכת התמונות הבסיסיות של Microsoft Word כוללות את היכולת להוסיף מסגרת לתמונה. תכונות דומות ניתן למצוא ב-PowerPoint ואפילו ב-Excel.
לאחר שהוספת את התמונה שלך למסמך Word, לחץ עליה באמצעות לחצן העכבר הימני ובחר עיצוב תמונה . בתפריט שנפתח, יש לך מספר אפשרויות כולל הוספת מגוון צלליות, השתקפות של התמונה שלך וזוהר חיצוני.
אם אתה רוצה מסגרת פשוטה, לחץ על סמל המילוי (דלי) ובחר קו > קו מלא . ניתן לשנות את הצבע, סוג הקו, הרוחב ועוד.
מגבולות תמונה פשוטים ועד מסגרות וינטג'
מהוספת גבולות ומסגרות לבנים פשוטים ועד לגרום לתמונות שלך להיראות כמו פולארויד, יש הרבה שאתה יכול לעשות עם תכונות הצילום המובנות במכשירים שלך או עם אפליקציה או שתיים. לא משנה באיזה כלי תבחר להשתמש, תסיים עם גבול מלוטש למסגרת התמונה שלך.