יצירת צל בתמונות המסחר האלקטרוני או לאתר שלך יכולים לעזור למוצרים לקפוץ מהדף אל עגלת הקניה. אתה צריך רק פוטושופ כדי לעשות זאת – אין צורך בציוד תאורה יקר.
צללים מציאותיים סביב אובייקטים גורמים לתמונות להיראות מקצועיות ואמינות. עם זאת, ייתכן שאין לך את היכולת ליצור צילומים בהגדרות הנכונות, או עם התאורה הנכונה כדי להשיג את הצללים שאתה צריך.
עם סבלנות ועדינות, אתה יכול להוסיף צללים במראה טבעי לתמונות המוצר שלך בפוטושופ. התהליך לוקח זמן, מיומנות והבנה כיצד פועלים הצללים.
איך עושים צל בפוטושופ?
לאובייקטים יש שני סוגים של צללים: צללים. מהו צל מוטל? , אתם אולי תוהים. צללים מטילים הם צללים סביב אובייקט המופיעים על הרצפה או על אובייקטים אחרים סביב האובייקט. צללי צורה הם צללים המופיעים בתוך האובייקט עצמו.
שני סוגי הצללים נקבעים לפי הכיוון, המרחק ומספר מקורות האור. אתה יכול להשתמש בצללי הצורה על האובייקט שלך כדי לתת לך רמזים כיצד יופיע צל יצוק ריאליסטי.
לפני שתתחיל לצייר או ליצור את הצל שלך בפוטושופ, חשוב להבין איך צללים עובדים. הצללים המוטלים נעשים בהירים ומטושטשים יותר ככל שהם מתרחקים מהאובייקט.
במדריך זה, תלמדו כיצד ליצור צל ריאליסטי בפוטושופ באמצעות שילוב של סגנון השכבה של Drop Shadow, כלי טרנספורמציה, כלי ההדרגה, טשטושים, מסכות שכבות וערוצי אלפא.
שלב 1: בודד את האובייקט שלך מהרקע
פתח את התמונה שברצונך לשנות. ברגע שאתה בקובץ החדש, פתח את לוח השכבות שלך על ידי מעבר אל חלון > שכבות . גזור את האובייקט בתמונה שלך והנח אותו על שכבה חדשה. תן לשכבה החדשה שלך שם המציין שהרקע הוסר (כגון "מבודד") כדי למנוע בלבול עם שכבות אחרות בעת יצירת הצללים.
סרטון הסבר:
לחץ על סמל העין שליד שכבת הרקע שלך כדי להפוך את הרקע לבלתי נראה. בדרך זו, תוכל לראות את האובייקט שלך רק על רקע שקוף .
שלב 2: צור רקע חדש מאחורי האובייקט המבודד שלך
בלוח השכבות שלך , בחר את שכבת הרקע המוסתרת שלך. עבור אל Layer > New Layer , או הקלד SHIFT+CONTROL+N (SHIFT+COMMAND+N ב-Mac) כדי ליצור שכבה חדשה. שכבה זו תשמש כרקע החדש שלך
מלאו את השכבה החדשה בצבע על ידי מעבר אל עריכה > מילוי . על ידי בחירת צבע מהתפריט הנפתח, יש לך אפשרות לבחור צבע מותאם אישית.
בדוגמה למעלה, הרקע נוצר על ידי חפיפה של מספר מעברי צבע על גבי צבע המילוי.
שלב 3: קבע את צבע הצל שלך
לצללים יש צבע, ואתה יכול להסתכל על צללים באובייקט שלך כדי לקבוע מה צריך להיות הצבע של הצל המוטל שלך.
מצא צל צורה בתוך האובייקט שלך, והשתמש בכלי הטפטפת שלך כדי לבחור את הצל הזה. (ראה סרטון הסבר למעלה)
הצבע שנבחר יופיע כצבע החזית שלך בתחתית פלטת הכלים שלך. לחץ פעמיים על צבע החזית החדש כדי להעלות את תיבת הדו-שיח של התאמת בורר הצבעים .
התאם את הצבע שבחרת להיות קצת יותר כהה ופחות רווי על ידי הזזת הבחירה כלפי מטה ושמאלה של שדה הצבע. לחץ על אישור.
שלב 4: צור צללית
כאשר שכבת האובייקט המבודדת שלך נבחרה, לחץ על כפתור ה- FX בתחתית פלטת השכבות שלך ובחר Drop Shadow .
תיבת הדו-שיח Drop Shadow תופיע. צור צל על ידי הגדרת צבע הצל שלך לצבע הקדמי שלך. רמות האטימות, המרחק, הפיזור והגודל אינן כל כך חשובות כעת מכיוון שתתאים את כל זה מאוחר יותר, אבל אתה יכול להשתמש בערכים בצילום המסך למטה כנקודת התחלה.
לאחר שסיימת את הגדרות ה- Drop Shadow, לחץ על אישור .
שלב 5: צור שכבה מהצללית שלך
עבור אל שכבה > סגנון שכבה > צור שכבה כדי להפריד את הצללית שלך מהשכבה שלה. זה יאפשר לך לשנות את הצל ללא תלות באובייקט. תיבת דו-שיח אזהרה עשויה לצוץ כאשר אתה הולך ליצור את השכבה; אם כן, פשוט לחץ על אישור .
שלב 6: עיוות הצללית
בלוח השכבות שלך , בחר את שכבת הצללית החדשה שנוצרה.
עבור אל עריכה > טרנספורמציה > עיוות כדי למשוך את הצללית שלך למטה לרצפה.
הידע האמנותי בא כאן שימושי; שקול היכן נמצאות הצלליות על האובייקט שלך כדי לקבוע באיזה כיוון הצל המוטל צריך ליפול באופן טבעי, וחשוב על נקודת ההיעלמות של התמונה שלך כדי לקבוע עד כמה אתה צריך לעוות את הצל.
במידת הצורך, ניתן לבחור חלקים מסוימים של הצל ולשנות אותם באופן עצמאי כדי להבטיח שהצל מתחבר לכל חלקי האובייקט הנוגעים ברצפה.
לשם כך, הגדר את מצב המיזוג של שכבת הצל ל- נורמל ואת המילוי ל-100%.
לאחר שתהיה מרוצה מהשינויים שלך, החל את השינוי והשתמש בכלי המברשת והמחק שלך כדי " לתקן " את כל הקצוות של הצללים שלך. לאחר מכן שנה את מצב מיזוג השכבות של שכבת הצלליות שלך בחזרה ל- כפל , והפחת את המילוי עבור השכבה הזו בחזרה ל-75%.
שלב 7: צור ערוץ אלפא
הצל הזה מתחיל להיראות מציאותי? יופי, אבל זכרו שבחיים האמיתיים, הצללים נעשים מטושטשים ובהירים יותר ככל שהם מתרחקים מהאובייקט. שימוש בערוץ אלפא הוא דרך קלה לשלוט באזורי הצל שצריכים לטשטש ולהבהיר.
כדי ליצור ערוץ אלפא, עבור אל חלון > ערוצים כדי לפתוח את לוח הערוצים שלך . לחץ על תפריט הצבעים כדי לבחור ערוץ חדש .
תיבת דו-שיח ערוץ חדש תופיע. אתה יכול לשמור את השם כברירת מחדל שלו, Alpha 1 . תחת צבע מציין , ודא כי לחצן הבחירה אזור נבחר נבחר.
שלב 8: צור שיפוע בתוך ערוץ האלפא שלך
בלוח הערוצים שלך , בחר את ערוץ Alpha 1 החדש שלך בדיוק כפי שהיית בוחר שכבה. ודא שהנראות (סמל עין משמאל לשם הערוץ) מופעלת עבור כל הערוצים.
בחר בכלי Gradient מלוח הכלים . בתחתית פלטת הכלים , ודא שהקדמה מוגדרת לשחור והרקע מוגדר ללבן .
בלוח האפשרויות בחלק העליון של חלון היישום שלך, ודא שהשיפוע מוגדר לשחור-לבן, וסוג השיפוע הוא ליניארי.
לאחר שהגדרות השיפוע שלך נכונות, הגדר את הסמן בנקודה הרחוקה ביותר של הצל שלך (או מעבר לכך) וצייר את השיפוע לכיוון החלק של הצל הקרוב ביותר לאובייקט.
הבחירה תהיה גלויה כהדרגה אדומה שמכסה את התמונה שלך.
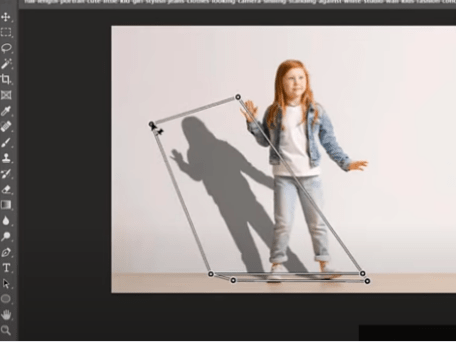
שלב 9: טשטוש בחירה
לאחר שיצרת מעבר צבע בערוץ האלפא שלך, תראה מעבר צבע אדום על גבי התמונה שלך, המציין כיצד המסכה בתוך הערוץ מקיימת אינטראקציה עם התמונה שלך. אתה יכול להחליף את סמל העין ליד אלפא 1 כדי להפוך את השיפוע האדום לבלתי נראה כך שהוא לא מסיח את הדעת.
לחץ על הערוץ העליון בלוח הערוצים שלך (או RGB או CMYK, בהתאם למצב הצבע של התמונה שלך) כדי לבחור את ערוצי הצבע שלך ולבטל את הבחירה בערוץ האלפא שלך.
עבור אל פלטת השכבות שלך כדי לוודא שעדיין נבחרה שכבת הצללית שלך.
עבור אל מסנן > טשטוש > טשטוש עדשה . תיבת דו-שיח תופיע המעניקה לך שליטה משמעותית על הטשטוש שלך.
ודא שהתיבה לצד תצוגה מקדימה מסומנת. תחת מפת עומק , בחר אלפא 1 מהתפריט הנפתח מקור.
השאר את מרחק המוקד הטשטוש על 0, וסמן את התיבה שליד היפוך.
החלק את הרדיוס למספר גבוה (בדוגמה זו הוא מוגדר ל-67). השאר את כל שאר הערכים בברירות המחדל שלהם. לחץ על אישור .
שלב 10: צור מסכת שכבה
עבור אל בחירה > טען בחירה . בחר אלפא 1 מהאפשרויות הנפתחות ערוץ , וודא שכפתור הבחירה לצד בחירה חדשה מסומן.
לחץ על אישור .
כעת תראה בחירה המקרבת את האזורים הכהים ביותר של השיפוע שיצרת בערוץ האלפא שלך.
בחר הפוך על ידי מעבר אל בחירה > בחר הפוך, או על ידי הקלדת SHIFT+CONTROL+I (SHIFT+COMMAND+I ב-Mac).
בלוח השכבות שלך , לחץ על סמל מסכת שכבות בתחתית הפלטה.
כאשר המסכה מוחלת, הצל ייראה "דוהה" כאשר הוא נסוג למרחקים. שימו לב שהתמונה הממוזערת של מסכת השכבה תואמת את התמונה הממוזערת שליד אלפא 1 .
שלב 11: מקור האור וניקוי צללים
לבסוף, ודא שאין חלקים מהצל שלך שמופיעים בצד הלא נכון של האובייקט שלך. לכן, בדוגמה במדריך זה, לא אמורים להיות מקרים של הצל המופיעים מול האובייקט מכיוון שמקור האור דוחף את הצל המוטל מאחורי האובייקט. באמצעות כלי המחק , הסר בזהירות צללים שאינם שייכים.
השתמש בכלי המברשת כדי לצייר את הצללים המוטלים על האובייקט שלך. הגדר את מצב מיזוג השכבות לכפל והתאם את האטימות עד שתתאים לצלליות שמסביב.
שימוש בווריאציות צל
אם אתה מציב את האובייקט שלך בתמונה אחרת, ייתכן שתצטרך ליצור צללים מטילים נוספים כדי להתאים לשאר הצללים ברקע החדש. לאחר שסיימתם לסיים את הצללית הראשונה שלכם, תוכלו להוסיף צללים נוספים בכיוונים שונים על ידי חזרה על השלבים שלמעלה כדי לדמות מקורות אור נוספים.
אתה יכול גם להתאים בקלות את הצל שלך כך שהוא יופיע על קיר מאחורי האובייקט שלך.
לאחר עיוות הצללית שלך (שלב 6), בחר את האזור של הצל שנופל על הקיר בעזרת כלי ה- Retangular Marquee ועבור אל עריכה > טרנספורמציה > עיוות כדי למשוך את הצל כלפי מעלה על הקיר.
כאשר אתה יוצר את ערוץ האלפא שלך, התאם את הצבעים שלך כך שצבע החזית יהיה אפור כהה (במקום שחור), והתחל את השיפוע בבסיס הקיר כך שהטשטוש והדהייה שלך יהיו אחידים על פני הקיר.




