בעסקי הצילום, העיצוב הגרפי והדפוס, חיתוך הוא אחד מתהליכי המניפולציה הבסיסיים ביותר בתמונות. כלי החיתוך לא עובד בווינדוס 11? זה הפתרון:
מאמר זה שהוצג על ידי MiniTool מלמד אותך בעיקר כיצד לחתוך תמונות ב-ווינדוס 11. הוא מרחיב את המדריכים עם מספר אפליקציות כולל תמונות, צבע, כלי חיתוך, Clipchamp, Word, כמו גם MovieMaker. המשך לקרוא לפרטים.
מה המשמעות של חיתוך תמונות?
במילון, המילה “יבול” יכולה להיות שם עצם ופועל. כאשר מנגן כפועל, ישנן מספר הגדרות. כאן במאמר זה, “קרופ” מאמץ את המשמעות של הסרת חלק ממשהו, צילום או תמונה אחרת, על מנת להפיק תמונה טובה יותר או להתאים לחלל נתון.
בדרך כלל, אנו משתמשים ב”חיתוך” כאשר אנו צריכים שם עצם כדי להתייחס למחיקת אזורים היקפיים מיותרים בתמונה מאוירת או מצולמת. המשימה כוללת בדרך כלל הסרה של חלק מהאשפה החיצונית באזורים החיצוניים של התמונה כדי לשנות את יחס הגובה -רוחב , לייעל את המסגור שלו, או לבודד/להדגיש את הנושא מהרקע שלו.
בהתאם ליישום, ניתן להחיל חיתוך על תמונה פיזית, יצירות אמנות או קטעי סרט; או שזה יכול להתבצע דיגיטלית בהסתמך על תוכניות עריכת תמונות . תהליך החיתוך משותף לתעשיות הצילום, עיבוד הסרטים, העיצוב הגרפי, השידור וכן הדפוס.
למה צריך לעשות חיתוך תמונות?
בעסקי הצילום, העיצוב הגרפי והדפוס, חיתוך הוא אחד מתהליכי המניפולציה הבסיסיים ביותר בתמונות.
בצילום טלפוטו, בדרך כלל בצילום תעופה ועופות, כאשר עדשה בעלת אורך מוקד מספיק כדי להשיג את ההגדלה המתוכננת ישירות אינה זמינה, נחתכת תמונה כדי להגדיל את הנושא הראשי ולהקטין עוד יותר את זווית הראייה.
יחד עם תיקון צבע , איזון וחידוד, חיתוך הוא אחת מפעולות העריכה הבודדות המותרות בצילום עיתונות מודרני. חיתוך שנוצר על ידי חיתוך השוליים העליונים והתחתונים של תמונה או סרטון יוצר תצוגה המחקה את פורמט המסך הרחב בצילום ובשידור או את הפורמט הפנורמי בצילום. אף אחד מהפורמטים האלה לא נחתך ככזה, אבל במקום זאת, הם מוצרים של תצורות אופטיות מיוחדות במיוחד ועיצובי מצלמה.
בזמן הצילום והשידור, לפעמים אתה צריך לחתוך קטעי סרט כדי לשנות את יחס הגובה-רוחב שלו, הימנעות ממתיחה של התמונה או מילוי החללים הריקים עם פסי תיבות מכתבים.
כלי החיתוך לא עובד בווינדוס 11? זה הפתרון:
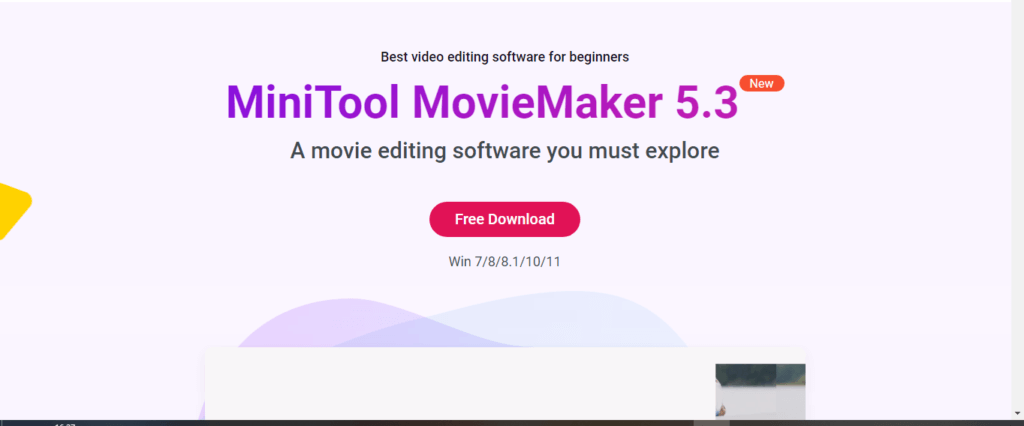
באופן כללי, הפונקציות או היתרונות של שימוש בחיתוך הן:
- הדגש את הנושא
- הסר חלקים לא רצויים
לאחר מכן, נדבר על איך לחתוך תמונה במערכת ההפעלה ווינדוס 11 (OS) תוך שימוש באפליקציות שונות.
כיצד לחתוך תמונות ווינדוס 11 על ידי MiniTool MovieMaker?
קודם כל, בואו נראה כיצד לחתוך תמונות ב-ווינדוס 11 בעזרת עורך וידאו/תמונות מקצועי וקל לשימוש בשם MiniTool MovieMaker . פשוט בצע את השלבים הבאים!
שלב 1. הורד, התקן ופתח את MiniTool MovieMaker במחשב שלך.
שלב 2. בכרטיסיית המדיה שלו, לחץ על ייבוא קבצי מדיה כדי להעלות את תמונת היעד לפלטפורמה שלו.
שלב 3. לאחר מכן, הוסף את התמונות הללו לציר הזמן שלהלן. אתה יכול ללחוץ על הסמל + על כל תמונה או לגרור ולשחרר אותם ישירות על המסלול.
שלב 4. בחר את אחת התמונות בציר הזמן ולחץ על סמל החיתוך בסרגל הכלים של ציר הזמן.
שלב 5. בחלון החיתוך המוקפץ, ניתן לגרור באופן ידני את המסגרת ל-8 כיוונים: צפון, צפון מזרח, מזרח, דרום מזרח, דרום, דרום מערב, מערב וצפון מערב. פשוט שים את העכבר באחת מהנקודות הלבנות. כאשר העכבר הופך לחץ דו-ראשי, לחץ והחזק את הכפתור השמאלי בעכבר ומשוך פנימה. לפיכך, המסגרת תצטמצם בהתבסס על יחס הגובה-רוחב הנוכחי.
לחלופין, אתה יכול ללחוץ על האפשרות מאחורי Ratio בפינה השמאלית התחתונה ולבחור יחס מוגדר מראש בין:
- יחס מקורי (ברירת מחדל)
- 16:9
- 4:3
- 1:1
- 3:4
- 9:16
אם תבצע חיתוך שגוי, תוכל ללחוץ על כפתור איפוס כדי לבטל את השינוי.
שלב 6. לחץ על אישור כדי לשמור את השינוי.
אתה יכול לצפות בתצוגה מקדימה של התמונה החתוכה בחלק הנגן . אם זה בדיוק מה שאתה רוצה, המשך לחתוך את התמונה הבאה עד האחרונה. למרבה הצער, אינך רשאי לחתוך מספר תמונות באצווה בבת אחת. לבסוף, לחץ על ייצוא בפינה השמאלית העליונה כדי לשמור את התמונות החתוכים בקובץ וידאו או GIF .
אם ברצונך לשמור את התמונות החתוכים בנפרד, עליך לחתוך אותן אחת אחת ולייצא כל תמונה חתוכה לאחר כל תהליך חיתוך. כמו כן, אתה יכול לשמור את התמונה החתוכה רק בפורמט GIF.
אם אתה רוצה תמונות חתוכות בפורמטים אחרים כמו .png, .jpg., .bmp וכו’, אתה יכול להשתמש בממיר פורמטים של תמונות כדי לעזור לך להמיר מ-GIF לפורמטים אחרים של תמונה. יש הרבה כלים שיכולים לעשות את זה.
כיצד לחתוך תמונה ב- ווינדוס 11 באמצעות מיקרוסופט | Microsoft Photos?
שנית, בואו נראה כיצד לחתוך תמונות באפליקציית התמונות של ווינדוס 11, שהיא אחד מכלי הצפייה והעריכה הרשמיים של תמונות ב-Win11.
1. לחץ לחיצה ימנית על תמונת היעד ופתח אותה באמצעות אפליקציית התמונות .
2. לחץ על סמל עריכת תמונה בתפריט העליון.
3. במסך הבא, תחת לשונית החיתוך, תוכלו לשנות את גודל התמונה באופן ידני משמונה כיוונים.
4. לחלופין, לחץ על האפשרות חינם במרכז בתחתית כדי לבחור יחס רוחב-גובה מוגדר מראש.
5. לחץ על הלחצן שמור כעותק כדי לשמור את התמונה החתוכה בנפרד מהעותק המקורי. לחלופין, אתה יכול ללחוץ על החץ למטה מאחורי שמור כהעתק ולבחור שמור כדי להחליף את התמונה המקורית.
מיקרוסופט פרסמה גרסה חדשה של אפליקציית התמונות עבור ווינדוס 11 באוקטובר 2022, המשלבת את iCloud אך אינה כוללת את כלי עורך הווידאו, אנשים, אלבומים ואוסף. אם אתה צריך להשתמש בכלי השירות האלה, אתה צריך להשיג את Microsoft Photos Legacy .
כיצד לחתוך תמונה של ווינדוס 11 בכלי החיתוך?
שלישית, נראה לך כיצד לחתוך תמונה ב-ווינדוס 11 עם כלי החיתוך המובנה .
1. פתח את תמונת היעד בעזרת כלי החיתוך.
2. לחץ על חיתוך תמונה בתפריט העליון.
3. במסך הבא, חתוך ידני את תמונת היעד ל-8 כיוונים.
4. כשתסיים, לחץ על החל בתפריט העליון כדי לשמור את החיתוך.
5. זה יפנה אותך חזרה לממשק הראשי של הכלי. שם, לחץ על שמור כסמל בפינה השמאלית העליונה כדי לשמור את התמונה החתוכה.
כיצד לחתוך תמונה ב-Paint ב-ווינדוס 11?
לאחר מכן, בואו נראה חיתוך תמונות של ווינדוס 11 באפליקציית Paint .
1. באופן דומה, פתחו את תמונת היעד עם Paint. אם התמונה המקורית גדולה מכדי להציג את עצמה לחלוטין עם יחס ברירת המחדל של 1:1, תוכל להקטין אותה בפינה השמאלית התחתונה. להיפך, אם התמונה המקורית קטנה מדי לעריכה, ניתן להגדיל אותה.
2. לחץ על סמל הבחירה בסרגל הכלים ובחר צורה כדי לחתוך את התמונה. בדרך כלל, אנו בוחרים ב-Retangle .
3. השתמש בעכבר כדי לצייר מלבן בתוך התמונה וודא שהחלק הרצוי נמצא בתוך המלבן.
4. לחץ על סמל החיתוך והחלק הלא רצוי ייעלם.
5. לחץ על קובץ > שמור בשם (שמור) כדי לשמור את התמונה החתוכה.
לחלופין, מבלי לבחור צורה למסגר את החלק הרצוי, תוכל לשים את העכבר ישירות על הריבוע הקטן במזרח, בדרום או בדרום מזרח ולגרור פנימה. זה יחתוך את החלק השמאלי, התחתון או את שני האזורים של התמונה.
עם זאת, לא ניתן לחתוך את החלק העליון והשמאלי בתמונה.
כיצד לחתוך תמונה מקוונת ב- ווינדוס 11?
ישנם מספר כלי צילום חיתוך מקוונים בחינם. כאן נציג את המומלץ של מיקרוסופט – Clipchamp .
1. בקר בכתובת https://app.clipchamp.com/ .
2. היכנס באמצעות חשבון Microsoft שלך או דוא”ל אחר.
3. לחץ על צור סרטון חדש .
4. במסך הבא, בכרטיסיית המדיה שלך , לחץ על הוסף מדיה כדי להעלות את התמונה שלך.
5. הוסף את התמונה לציר הזמן ולחץ עליה כדי לבחור אותה.
6. בקטע התצוגה המקדימה, לחץ על סמל החיתוך .
7. לאחר מכן, תוכל לחתוך את התמונה באופן ידני לשמונה כיוונים.
8. בסיום, לחץ על סיום
9. לחץ על ייצוא בפינה השמאלית העליונה כדי לשמור את התמונה החתוכה בפורמט GIF .
כיצד לחתוך תמונה באפליקציות מיקרוסופט אופיס | Microsoft Office?
לבסוף, בואו נדון כיצד לחתוך תמונות ב-Word, Excel, Outlook וכו’. ההוראה הבאה מבוססת על יישום Word.
1. שים את תמונת היעד במסמך Word.
2. לחץ על התמונה ולחץ על פורמט תמונה בתפריט העליון.
3. בחר Crop או שאתה יכול לבחור עוד יותר Crop to Shape או Aspect Ratio .
4. כעת, ניתן לחתוך את התמונה באופן ידני ל-8 כיוונים.
5. הקש על מקש Enter או לחץ על כל מקום אחר כדי לאשר את החיתוך.
6. לחץ לחיצה ימנית על התמונה החתוכה ובחר שמור כתמונה כדי לשמור אותה.
כיצד “לבטל חיתוך” של תמונה?
באופן כללי, לא ניתן “לבטל חיתוך” של תמונה חתוכה אלא אם התמונה המקורית עדיין קיימת או קיים מידע לביטול. אם תמונה נחתכת ונשמרת ללא התמונה המקורית או מידע לבטל, לא ניתן לשחזר אותה.
עם זאת, ניתן להוסיף באופן מלאכותי פס מסביב לתמונה, “לבטל” אותה באופן סינטטי על ידי ניצול סינתזת טקסטורה. זוהי דרך יעילה אם קצה התמונה הוא דפוס כאוטי או בעל פרטים נמוכים כמו מים או ענן. עם זאת, השיטה לא עובדת אם חפצים ניתנים להבחין בגבול כמו חצי בית.
חיתוך תמונה של ווינדוס 11 שאלות נפוצות
כיצד לחתוך בגלריית התמונות של Windows Live?
ראשית, Windows Live Photos Gallery הופסק עם Windows Essentials בשנת 2017. עם זאת, אתה עדיין יכול להתקין אותה על ידי התקנת Windows Essentials ב-ווינדוס 11 כל עוד אתה יכול לקבל חבילת התקנה.
שנית, נראה שהגרסאות המאוחרות יותר של גלריית התמונות הסירו את תכונת החיתוך. לכן, אינך יכול להשתמש בו אם אתה משתמש במהדורות המאוחרות יותר. אם אתה משתמש בגרסה ישנה של גלריית תמונות, תוכל לחתוך תמונה במהירות בעקבות מדריך זה.
- פתח את תמונת היעד עם גלריית תמונות.
- עבור ללשונית עריכה .
- בחר בכלי החיתוך בתפריט העליון.
- הצבע עם העכבר על הנקודות. כאשר העכבר הופך לחץ דו-ראשי, גרור את הקירות למקום שבו תרצה להתמקד בתמונה.
- לחץ על החל חיתוך באפשרויות הנפתחות של כלי החיתוך.


