אתרים אלה יעניקו לך את כל האפשרויות לכיווץ (דחיסת) קבצי PDF באופן ידני באמצעות תוכניות וכלים פשוטים.
קבצי PDF נעשים גדולים מדי במהירות. למרבה המזל, כלים רבים יכולים להפוך קבצי PDF לקטנים יותר וקלים יותר לשיתוף באינטרנט. בפעם הבאה שתגיע למגבלת גודל קובץ PDF, הם יחלצו אותך.
ריכזנו את הכלים הטובים ביותר לדחיסת קובץ PDF לארבע קטגוריות כלליות.
5 אתרים לכיווץ (דחיסת) קבצי PDF באופן ידני:
1. Adobe Acrobat Pro
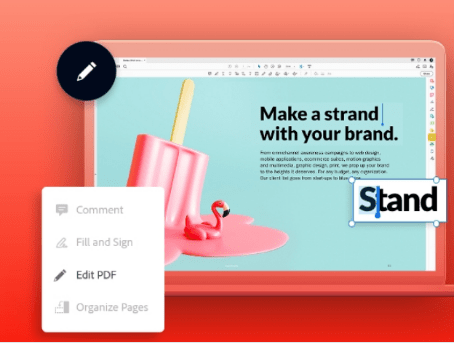
אם היא כבר מותקנת על המחשב שלך Adobe Acrobat, יש כלי בתוך היישום שנקרא “PDF Optimizer”. זוהי אחת הדרכים הטובות והקלות ביותר לכווץ מסמך PDF.
כדי להגיע לכך, פתח את ה-PDF שלך ב-Acrobat, לחץ על כלים > אופטימיזציה של PDF . סרגל הכלים Optimize PDF יופיע ממש מעל ה-PDF.
אם תלחץ על הקטנת קובץ , תוכל לבחור להקטין קובץ בודד או קבצים מרובים. לאחר מכן, תבחר את מיקום הקובץ ושם. לאחר שתלחץ על שמור , Acrobat תחיל הגדרות ברירת מחדל על הקובץ שלך כדי לנסות להקטין את גודלו.
אם תלחץ על אופטימיזציה מתקדמת, יהיו לך אפשרויות נוספות כדי להבטיח שתשמור על האיכות הדרושה לך. כדי לעזור בכך, בחלון האופטימיזציה המתקדמת, לחץ על ביקורת שטח שימוש, ותוכל לראות כמה מקום כל סוג של אלמנט תופס בקובץ.
באמצעות הגדרת ברירת המחדל, קובץ הדוגמה הצטמצם מ-11,775KB ל-212KB בלבד, מה שהפך את Adobe Acrobat Pro לאחד ממדחסי ה-PDF היעילים ביותר ברשימה זו. אחרי הכל, זה כלי בתשלום, אבל היה כלי חינמי אחד שעשה ביצועים טובים יותר עם הגדרות ברירת המחדל. Adobe Acrobat Pro DC תחסוך 14.99 $ לחודש.
2. Browser PDF Tools
TinyWow היא אולי אחת השיטות הפשוטות ביותר המבוססות על דפדפן לדחיסת PDF שאתה יכול להשתמש בהן. כל שעליך לעשות הוא לגרור או להעלות מסמך PDF לחלון הדפדפן, והקומפרסור יעשה את הקסם שלו תוך שניות.
לאחר שקובץ ה-PDF נדחס, תוכל להוריד אותו למכשיר שלך או לשמור אותו בכונן כמו גוגל דרייב. אם תרצו להעלות ולדחוס קובצי PDF נוספים, תוכלו ללחוץ על “התחל מחדש”, והדפדפן יחזיר אתכם למסך ההעלאה. מכאן תוכל להעלות באמצעות מחשב, נייד או קבצים קודמים שהעלית.
כל הקבצים שנוצרו נמחקים תוך שעה אחת מההעלאה, כך שאתה יכול להרגיש בטוח שהקבצים שלך לא יאוחסנו בשום מקום לגישה לאף אחד.
3.NeeviaPDF
אם אתה רוצה יותר שליטה על איכות ה-PDF הדחוס שלך, נסה את NeeviaPDF של DocuPub (עבור קבצים בגודל של פחות מ-24MB).
כדי לשמור על פשטות, אתה יכול לבחור באחת מההגדרות הקבועות מראש, שנעות בין דחיסה נמוכה (לאיכות תמונה גבוהה יותר) לדחיסה מקסימלית (לאיכות תמונה נמוכה יותר). ניתנת לך גם האפשרות למחוק רכיבים מסוימים מתוך ה-PDF שלך. זה כולל דברים כמו טפסים, הערות ותוויות עמודים, שעלולים להגדיל את גודל הקובץ שלא לצורך.
ה-PDF לדוגמה שלנו איבד 98% מגודלו, והגיע ל-203KB בלבד, ירידה מ-11,775KB. זה היה הקטן ביותר שהשגנו במבחנים שלנו, והתוצאה נראתה בסדר גמור. כמות ה-PDF המקורית שברצונך למחוק תלויה בכמה מקום אתה באמת צריך לחסוך.
4.Soda PDF Desktop
Windows 10 כולל אפשרות דחיסת קבצי PDF. עם זאת, תכונות מתקדמות, כמו כוונון האיכות והגודל של מסמך, אינן חלק מתכונה זו. בינתיים, תכונות כיווץ PDF מאפשרות לך לבחור הגדרות איכות ודחיסה, שיכולות להשפיע רבות על גודל קבצי ה-PDF שלך.
Soda PDF הוא מתחרה של Adobe Acrobat Pro. בעוד שהגרסה החינמית מוגבלת מאוד, אתה יכול לדחוס קבצי PDF בעת שדרוג לתוכנית המקצוענית, שהיא $110 בשנה, אם כי אתה יכול לקבל עד 65% הנחה כאשר אתה טוען מחדש את דף התשלום. כאשר אתה מוריד לראשונה Soda PDF, אתה מקבל ניסיון חינם למשך 7 ימים.
כדי להקטין את גודל ה-PDF שלך, פתח את הקובץ ולאחר מכן עבור אל המר > דחיסה . פעולה זו תעלה תפריט שבו תוכל לבחור את רמת הדחיסה, מהקטנה לגדולה ביותר (גודל הקובץ).
באפשרות הקטנה ביותר, עם דחיסת קבצים ודגימה מחדש של תמונה מוגדרים ל-150 dpi, הקובץ שלנו בנפח 11,775MB נדחס ל-261.53KB. זה קטן ב-98% בערך מקובץ ה-PDF המקורי, שהוא שווה ערך ל-Adobe Acrobat Pro. כאשר אתה מתקין את Soda PDF Desktop, עדיף לדחות כל תוכנת צד שלישי שארוזה עם תוכנית ההתקנה.
5.FreePDF
FreePDF היא אתר כיווץ PDF קלאסי , ואנו מדגישים אותה כאן מכיוון שהיא מאפשרת לך ליצור פרופילי דחיסה משלך. לאחר ההתקנה (זכור שאתה צריך GhostScript), תמצא אותו ברשימה כחלק ממדפסות הווינדוס שלך.
כדי להקטין את גודלו של מסמך PDF עם FreePDF, פתח אותו, הקש Ctrl + P כדי להפעיל את תיבת הדו-שיח להדפסה, בחר FreePDF כמדפסת שלך, לחץ על אישור והמתן עד שתיבת הדו-שיח של FreePDF תופיע. כאן, אתה יכול לבחור מתוך שלושה פרופילי PDF מוגדרים מראש, כולל ספר אלקטרוני, איכות גבוהה ואיכות בינונית.
כדי ליצור פרופיל PDF מותאם אישית, לחץ על ערוך תצורה בפינה השמאלית העליונה, בחר פרופילים , לחץ על חדש והתאם אישית את האפשרויות הזמינות בחלון עורך הפרופילים . אתה יכול לשנות את האיכות הכללית של ה-PDF שלך, להתאים את רזולוציית ברירת המחדל עבור תמונות בתוך PDF, או להוסיף סימן מים לקובצי PDF שלך.
פרופיל ברירת המחדל של איכות בינונית דחוס מסמך PDF סרוק של 10 מגה-בייט לקובץ PDF של 1.7 מגה-בייט עם אובדן איכות מקובל.


