הקלט וערוך סרטונים עם Clipchamp, אפליקציית התמונות או תוכנה מקצועית.
מה צריך לדעת
- התקן את Clipchamp מחנות מיקרוסופט – Microsoft. בחר צור סרטון או הקלט משהו כדי להתחיל פרויקט חדש.
- באפליקציית התמונות, בחר עורך וידאו > פרוייקט וידאו חדש .
- לסרטונים מקצועיים יותר, השתמש בתוכנת עריכה של צד שלישי כגון Adobe Premiere Pro.
מאמר זה מסביר כיצד להשתמש בעורך הסרטונים של Clipchamp עבור ווינדוס 11 (Windows 11). הוא מכסה גם דרכים חלופיות לעריכת סרטונים ב-ווינדוס 11.
סרטון הדגמה בתחתית המדריך.
איך להשתמש ב-Clipchamp ב- ווינדוס 11
Clipchamp הוא עורך וידאו חינמי מתוצרת מיקרוסופט עבור ווינדוס. כדי להשתמש בכל התכונות של Clipchamp, עליך לשדרג למנוי פרימיום (לא חובה).
- אם הוא עדיין לא במחשב או במכשיר הנייד שלך, הורד את Clipchamp מחנות Microsoft והתקן אותו במחשב האישי שלך.
- בחר צור סרטון או הקלט משהו כדי ליצור סרטון מאפס. זה לא ממש משנה איזה מהם תבחר מכיוון שאתה יכול לעשות את שניהם באותו פרויקט.
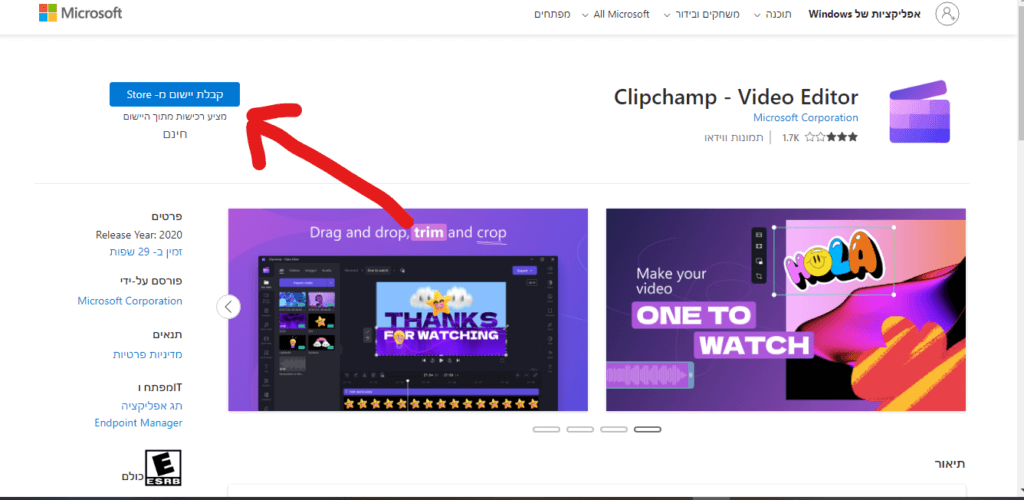
אם בחרת 'הקלט משהו', הכרטיסייה 'הקלט וצור' תיפתח בפרויקט חדש. מכאן תוכל להקליט את המסך, המצלמה או שניהם. יש גם אפשרות טקסט לדיבור.
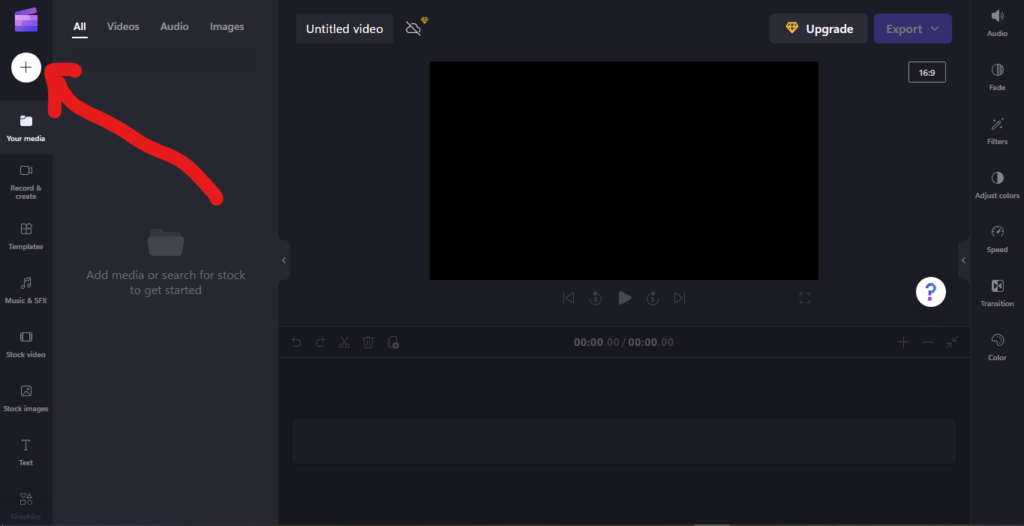
אם בחרת צור סרטון, הכרטיסייה המדיה שלך תיפתח בפרויקט חדש. אתה יכול לעבור בין כרטיסיות בכל עת. בחר את סימן הפלוס ( + ) כדי להוסיף סרטונים, רצועות שמע ותמונות מהמחשב שלך.
בחר בסמל Clipchamp בפינה השמאלית העליונה כדי לשמור את העבודה שלך, לפתוח פרויקט חדש או לחזור למסך הבית.
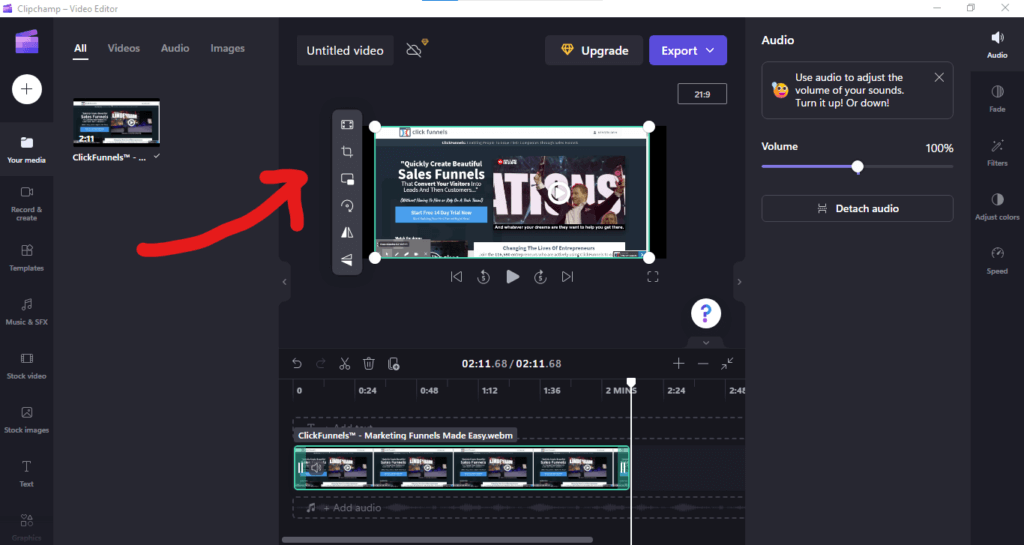
לאחר שהעלית את המדיה שלך, לחץ וגרור את הקבצים אל ציר הזמן.
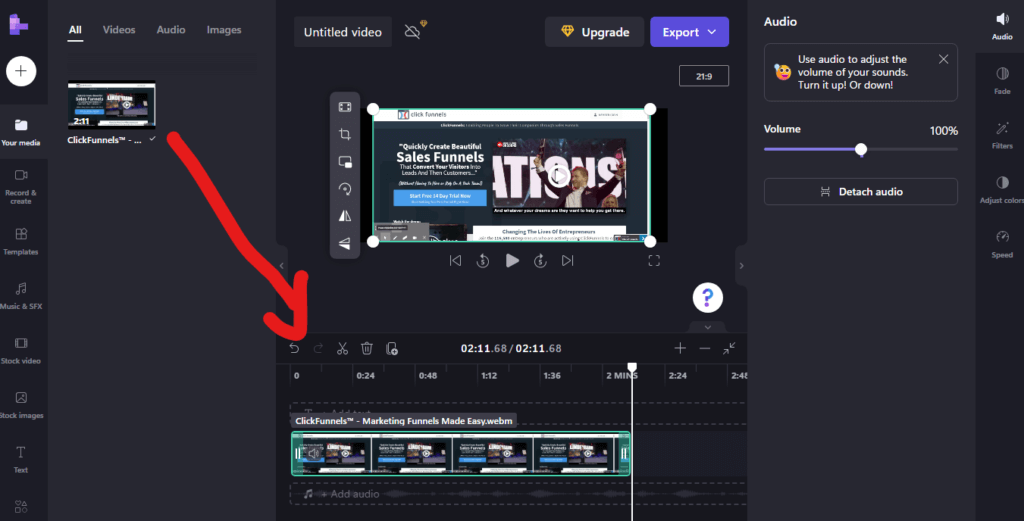
כאשר אתה מוסיף קבצים לציר הזמן שלך, הם יופיעו במסלולים נפרדים כך שתוכל לערוך אותם ולהעביר אותם באופן עצמאי. לחץ לחיצה ימנית על רכיב בציר הזמן כדי לראות אפשרויות, או השתמש בסרגלי הכלים שמתחת ולצד חלון התצוגה המקדימה כדי לערוך את האלמנט המודגש.
כדי לחבר רצועות וידאו ואודיו, לחץ על האלמנט, גרור את חץ ההשמעה למקום הרצוי, ולאחר מכן בחר בכלי Snip (המספריים) מתחת לחלון התצוגה המקדימה. אתה יכול גם למחוק ולהעתיק רצועות. כדי להדגיש מספר רצועות, החזק את Shift לחוץ בזמן שאתה מבצע את הבחירה.
כאשר אתה בוחר רצועה, האפשרויות בסרגל הכלים בצד ימין משתנות. לדוגמה, כאשר אתה בוחר סרטון או תמונה, אתה יכול לבחור מעברים . העבר את הסמן בין שני אלמנטים באותה רצועה, ולאחר מכן לחץ על הפלוס ( + ) כדי לבחור מעבר. אם תבחר רצועת אודיו, תראה אפשרויות לדעוך ולדעוך.
לפני שתשמור וייצא את הסרטון שלך, תן לו כותרת ייחודית. בחר סרטון ללא שם מעל חלון התצוגה המקדימה כדי לשנות את שם הפרויקט.
בחר ייצוא ולאחר מכן בחר איכות פלט כדי להתחיל ליצור את הסרטון שלך.
עבור סרטוני HD, עליך להיות בעל מנוי פרימיום של Clipchamp.
צפו ביצירת הסרטון שלכם בזמן אמת. בחר באחת מאפשרויות השיתוף כדי לפרסם את הסרטון שלך במדיה חברתית, או בחר המשך לערוך כדי לחזור ולעבוד על פרויקט אחר. הסרטון שלך ימשיך לייצא בזמן שאתה עובד.
לאחר שהסרטון שלך מוכן, בחר פתח קובץ בתיבת ההתראה הקופצת כדי לצפות בו. בחר צור קישור לסרטון כדי לשתף אותו עם כל מי שתרצה.
סרטון הסבר איך להשתמש בעורך וידאו ב- ווינדוס 11:
כיצד לערוך סרטונים באמצעות אפליקציית התמונות
לאפליקציית תמונות ווינדוס – Windows Photos יש גם עורך וידאו מובנה. זה לא מציע את כל אותם הכלים כמו Clipchamp, אבל אולי עדיף להשתמש בו לפרויקטים פשוטים יותר.
1.עבור לתפריט התחל ופתח את אפליקציית התמונות .
2.בחר עורך וידאו .
בחר פרויקט וידאו חדש ותן לסרטון שלך שם.
3.ייתכן שתראה קישור ל-Clipchamp ב-Microsoft Store למקרה שתרצה תכונות עריכה נוספות.
4.בחר הוסף + כדי להוסיף קובצי וידאו או תמונה לפרויקט שלך.
5.לחץ וגרור את המדיה שהעלית ללוח התכנון.
6.השתמש בסרגל הכלים מתחת לחלון התצוגה המקדימה כדי להוסיף טקסט, להחיל מסננים (פילטרים) ועוד. אתה יכול לארגן מחדש את סדר התכנון על ידי לחיצה וגרירה.
כשתהיה מרוצה, בחר סיים סרטון בפינה השמאלית העליונה.
דרכים נוספות לערוך סרטונים ב- ווינדוס 11
אם אתה מחפש תוכנת עריכת וידאו מקצועית, שקול תוכנית כבדה יותר כמו Adobe Premiere Pro או Corel VideoStudio Pro. תוכניות אלה מגיעות עם תג מחיר גבוה, אבל הן שוות את ההשקעה אם אתה רוצה ליצור סרטונים באיכות גבוהה שאחרים יוכלו ליהנות מהם באינטרנט.שאלות נפוצות
- איך אוכל להקליט מסך עם שמע ב-ווינדוס 11? כדי להקליט את המסך שלך עם אודיו ב-ווינדוס 11 , פתח את סרגל המשחקים של Xbox ובחר הקלטה , או הקש על מקש Windows + Alt + R. לחלופין, השתמש ב- פאוור פוינט – PowerPoint או במקליט מסך של צד שלישי כמו Snagit, Screenshot Captor, ShareX או אפליקציית הקלטת משחקים.
- איך אני מקליט סרטון שלי ב-Windows 11? השתמש באפליקציית המצלמה כדי להקליט סרטונים עם מצלמת האינטרנט שלך ב-Windows. לחלופין, השתמש באפליקציה של צד שלישי כמו VLC Media Player.





